Stop Microsoft Word Opening Automatically Mac
- Stop Microsoft Word Opening On Startup Mac
- Stop Microsoft Word Opening Automatically Macbook
- Microsoft Word Error Opening File
Right clicking on the Word, Excel and Powerpoint icons in the dock then clicking 'Options' and then unchecking 'Open at Login', Microsoft Office still opens 02. Obviously this is for the Mac, but this setting is probably the same for disabling autocorrect in Microsoft Word for Windows too, and perhaps even Microsoft Word for iOS as well. If you have any experience with that, or have any other thoughts about autocorrect in Microsoft Office or Microsoft Word, share with us in the comments below. You want to disable the resume functionality in Microsoft Word 2011, which will prevent it from trying to reopen documents when the program is launched. Enter the following command in the Terminal: defaults write com.microsoft.Word NSQuitAlwaysKeepsWindows -bool false. Right clicking on the Word, Excel and Powerpoint icons in the dock then clicking 'Options' and then unchecking 'Open at Login', Microsoft Office still opens 02. To prevent apps from remembering the windows they had open, choose Apple menu System Preferences, click General, then select ”Close windows when quitting an app.” Or press and hold the Shift key while opening an app. This doesn't change the setting, but the app forgets any windows that were open the last time you quit the app.
Stop Microsoft Word Opening On Startup Mac
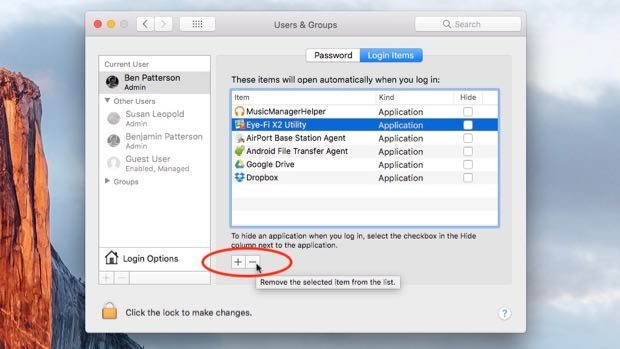

Apps opening automatically during startup on your Mac can slow down your computer. In this article, we are showing you the steps to stop apps from Opening automatically during Startup on your Mac.
Why Stop Apps From Opening Automatically On Mac
Stop Microsoft Word Opening Automatically Macbook
Most programs would like to make themselves available to you as soon as you start your Mac. Some programs add themselves to the list of startup programs on Mac or the user ends up adding them to the startup list by innocently clicking on the “Open at Startup” check box.
However, each application that opens at startup with your Mac needs resources and this ends makes the startup process longer on your Mac, resulting in a noticeably slower computer.

Hence, if you are wondering as to why your Mac is so slow to startup, the simple reason is because you have a long list of startup programs, some of which you may not even see because the Hide option is checked in the Settings for the program.
Check Which Apps Are Opening During Startup On Mac
Follow the steps below to take a look at the applications that are opening at startup on your Mac.
1. Click on the Apple Menu icon in the top menu bar on your Mac and then click on System Preferences in the drop-down menu.
2. On the System Preferences screen, click on Users & Groups.
3. On the Users & Group screen, click on Login Items tab to see the list of programs that are opening at startup on your Mac.
In case the programs that are opening at startup are not your favourite or the most commonly used programs, you will need to stop them from opening at startup and slowing down your computer.
Stop Apps From Opening Automatically On Mac Using Dock
Follow the steps below to stop Apps from opening at Startup on your Mac, in case the app that is opening up automatically is located on the Dock of your Mac.
1. Right-click on the App’s icon that you wish to stop from opening at startup.
2. After right clicking on the app’s icon, a menu will pop-up. From the menu, hover your mouse over Options and then click on Open at Login to uncheck this option. (See image below)
After unchecking the option, the next time your Mac starts up, the application will no longer open.
Stop Apps from Opening Automatically on Mac Using Settings
In case the App which is opening automatically during startup is not located on the Dock of your Mac, you will need to go into the Settings Menu of your Mac to disable such apps.
1. Click on the Apple Menu icon in the top menu bar on your Mac and then click on System Preferences in the drop-down menu.
2. On the System Preferences screen, click on Users & Groups option
Microsoft Word Error Opening File

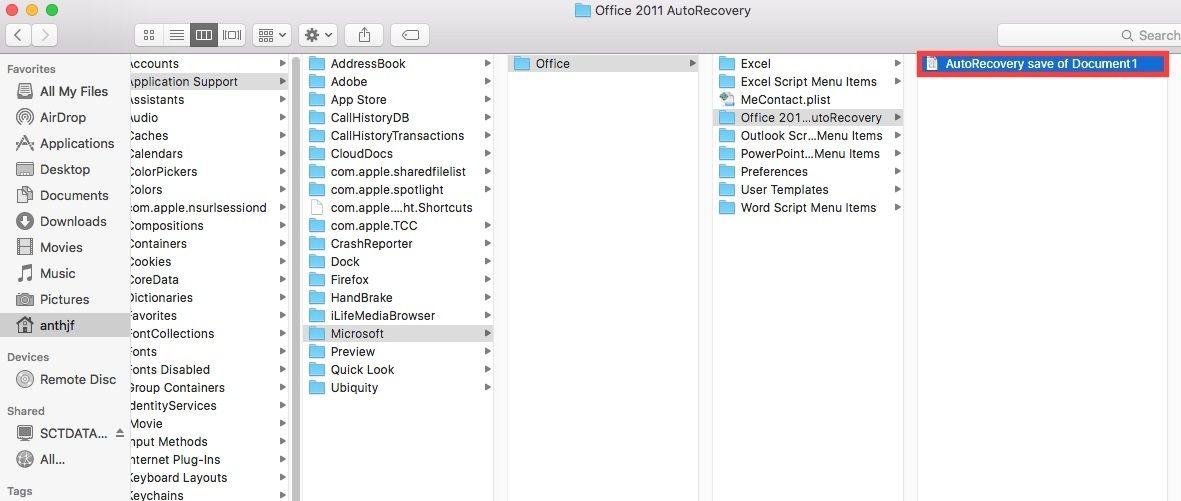
3. On the Users & Groups screen, click on the current User Account that you are logged into (in case it is not already selected) and then click on the Login Items Tab (See image below)
4. Next, Select the App that you want to stop from opening at startup by clicking on it. Once you have selected the app click on the – button, to stop the app from opening at startup (See image above)
From now on the App will not startup automatically whenever you open your Mac.
Hide Apps Opening Automatically on Mac
Follow the steps below, in case you have no problem with an application opening up automatically with your Mac but want to hide the application from showing up during startup.
1. Click on the Apple Menu icon in the top menu bar on your Mac and then click on System Preferences in the drop-down menu.
2. On the next screen, click on Users & Groups option
3. On the Users & Groups screen, make sure that your current Account is selected and then click on the Login Items tab (See image below)
4. Now, locate the application that you want to hide at startup and simply check the little box next to the application (See image above)
Now the application that you just hid will continue to open at startup but will be hidden from your sight, allowing you to see your desktop first.